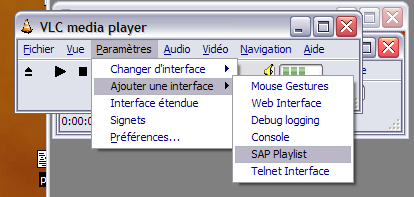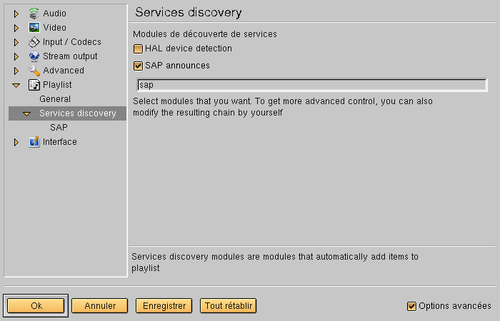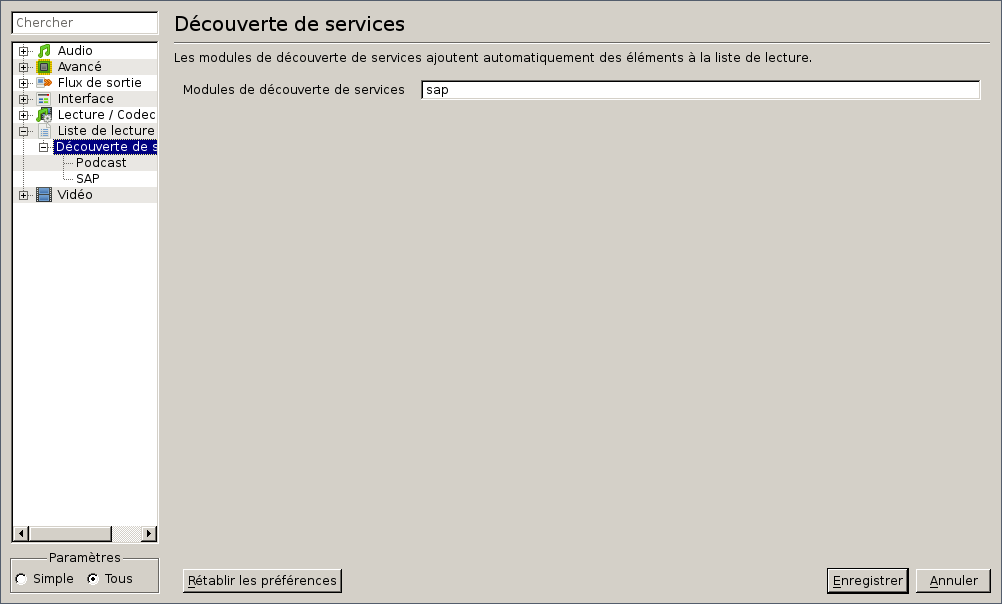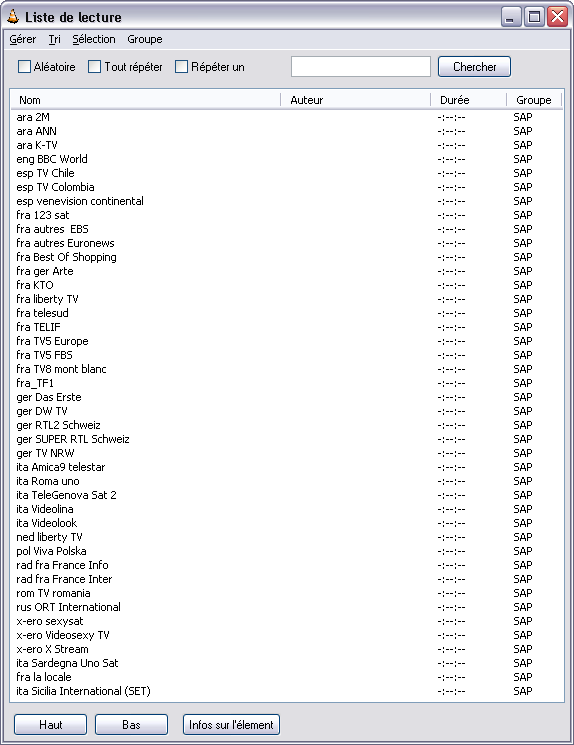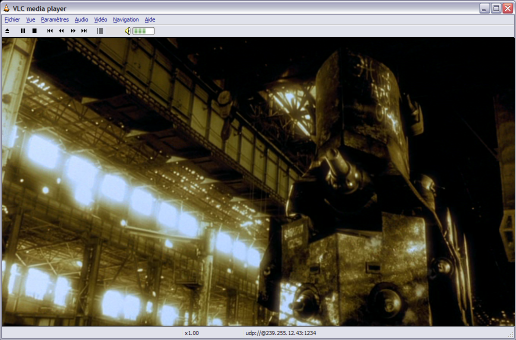|
Taille: 4787
Commentaire: Ajouts, sous titres et son AC3
|
Taille: 6312
Commentaire: Ajout des instructions pour VLC 2.0.
|
| Texte supprimé. | Texte ajouté. |
| Ligne 1: | Ligne 1: |
| [http://www.videolan.org/vlc VLC Media Player] est un lecteur multimédia pouvant lire de multiples formats vidéos. Il permet également de lire des flux réseau dont la télévision par le réseau. Il est disponible sous Linux, Windows et Mac OS X. | [[http://www.videolan.org/vlc|VLC Media Player]] est un lecteur multimédia pouvant lire de multiples formats vidéos. Il permet également de lire des flux réseau dont la télévision par le réseau. Il est disponible sous Linux, Windows et Mac OS X. |
| Ligne 3: | Ligne 3: |
| [[TableOfContents]] | <<TableOfContents>> |
| Ligne 8: | Ligne 8: |
| * télécharger [http://www.videolan.org/vlc/ VLC] et l'installer (il est aussi disponible dans la plupart des distributions Linux) | * télécharger [[http://www.videolan.org/vlc/|VLC]] et l'installer (il est aussi disponible dans la plupart des distributions Linux) |
| Ligne 10: | Ligne 10: |
| attachment:videolan1.png | {{attachment:videolan1.png}} |
| Ligne 13: | Ligne 13: |
| Le SAP est un service qui permet a VLC de récupérer la liste des chaines actuellement diffusée (cette liste est réactualisée toutes les minutes, VLC peut ne pas voir cette mise a jour, il suffit alors de le relancer si une chaine a disparu et ne veux pas réapparaitre) | Le SAP est un service qui permet à VLC de récupérer la liste des chaines actuellement diffusée (cette liste est réactualisée toutes les minutes, VLC peut ne pas voir cette mise à jour, il suffit alors de le relancer si une chaine a disparu et ne veux pas réapparaître) |
| Ligne 15: | Ligne 15: |
| === VLC anterieur à 0.8.2 == | === VLC antérieur à 0.8.2 === |
| Ligne 17: | Ligne 17: |
| attachment:videolan2.png | {{attachment:videolan2.png}} |
| Ligne 21: | Ligne 21: |
| attachment:vlc-sap.png | {{attachment:vlc-sap.png}} === VLC 2.0.0 ou plus === * pour VLC 2.0, la case à cocher pour activer la recherche des annonces SAP semble avoir disparue, il faut ajouter le module dans le champ accessible dans le même menu que précédement : {{attachment:videolanv2-sap.png}} |
| Ligne 28: | Ligne 32: |
| attachment:videolan3.png | {{attachment:videolan3.png}} |
| Ligne 33: | Ligne 37: |
| attachment:videolan4.png | {{attachment:videolan4.png}} |
| Ligne 41: | Ligne 45: |
| Comme préconisé dans '''TvReseau/AvoirLaTv/PasAvecVlc''', il faut tout d'abord se munir de l'adresse IP de la chaîne de télévision ou station de radio sur http://tv.crans.org. | Comme préconisé dans '''TvReseau/AvoirLaTv/PasAvecVlc''', il faut tout d'abord se munir de l'adresse IP de la chaîne de télévision ou station de radio sur http://television.crans.org. |
| Ligne 43: | Ligne 47: |
| attachment:vlc-nosap.png | {{attachment:vlc-nosap.png}} |
| Ligne 45: | Ligne 49: |
| * Cochez UDP/RTP, port {{{1234}}} | * cochez UDP/RTP, port {{{1234}}} |
| Ligne 53: | Ligne 57: |
| ou {{{ vlc udp://@france2.tv.crans.org:1234}}} |
|
| Ligne 56: | Ligne 63: |
| 1. Allez dans "Fichier" puis "Ouvrir un flux reseau" | === En mode graphique === 1. Allez dans "Fichier" puis "Ouvrir un flux réseau" |
| Ligne 58: | Ligne 67: |
| 1. Dans "Adresse" mettez l'adresse IP correspondant a la chaine que l'on veut enregistrer (pour connaitre cette adresse, se reporter à http://tv.crans.org/) | 1. Dans "Adresse" mettez l'adresse IP correspondant a la chaine que l'on veut enregistrer (pour connaître cette adresse, se reporter à http://tv.crans.org/) |
| Ligne 60: | Ligne 69: |
| 1. Cliquez sur "Parametres" | 1. Cliquez sur "Paramètres" |
| Ligne 63: | Ligne 72: |
| 1. Dans "methode d'encapsulation" cochez "ogg" (par exemple) 1. Ensuite on peut choisir les options d'encodage |
1. Dans "méthode d'encapsulation" cochez "ogg" (par exemple), ensuite il faut choisir les options d'encodage en cochant les cases "codec video" et "codec audio". 1. Vous pouvez aussi choisir comme méthode d'encapsulation MPEG 1, et laisser vides les options de transcodage, afin de ne pas demander trop de ressources pendant l'enregistrement (le flux est enregistré tel quel). Le fichier obtenu sera un peu lourd (en moyenne 1,5 Go/heure), mais peut être réencodé par la suite avec Virtual Dub Mod par exemple. |
| Ligne 67: | Ligne 76: |
| Si votre machine n'est pas assez puissante pour encoder en temps réel, vous pouvez choisir du MPEG 2 comme format d'enregistrement. Vous enregistrez ainsi le flux tel qu'il vous arrive par le réseau. | === En console === Pour enregistrer un flux multicasté, on peut utiliser la commande : {{{vlc udp://@239.255.12.43:1234 --sout-all --sout "#std{access=file,url=monemission.ps}" }}} où : * {{{udp://@239.255.12.43:1234}}} est le flux à enregistrer * {{{--sout-all}}} pour enregistrer la vidéo et le son * {{{--sout}}} spécifier la sortie On peut aussi utiliser : {{{vlc udp://@france2.tv.crans.org:1234 --sout-all --sout "#std{access=file,url=monemission.ps}" }}} |
| Ligne 71: | Ligne 94: |
| Sous Windows, il suffit d'aller chercher l'utilitaire [http://www.freecorp.org/furycranstv/ Freecorp FuryCransTV] et de programmer les tâches d'enregistrement en toute simplicité ! | Sous Windows, il suffit d'aller chercher l'utilitaire [[http://www.freecorp.org/furycranstv/|Freecorp FuryCransTV]] et de programmer les tâches d'enregistrement en toute simplicité ! La vidéo obtenue pourra être réencodée avec [[http://www.mplayerhq.hu/design7/dload.html|Mplayer]] en utilisant par exemple la ligne de commande (codec vidéo xvid, son mp3) : {{{mencoder -ovc xvid -xvidencopts bitrate=900 -vf lavcdeint "C:\TrucAEncoder.mpeg" -oac mp3lame -o Truc.avi}}} |
| Ligne 73: | Ligne 97: |
| == Les Sous titres == | == Les sous-titres == |
| Ligne 75: | Ligne 99: |
| Pour la majorité des chaînes de la TNT et certaines chaînes du satéllite, vous pouvez avoir accès à des sous-titres. Pour obtenir les sous titres, il suffit de faire un clic droit sur la vidéo et de choisir la piste de sous-titres. |
Pour la majorité des chaînes de la TNT et certaines chaînes du satellite, vous pouvez avoir accès à des sous-titres. Pour les obtenir, il suffit de faire un clic droit sur la vidéo et de choisir la piste de sous-titres. |
| Ligne 86: | Ligne 108: |
| Liste des chaines francaises avec du son en AC3 (son dolby digital 5.1) : * HD forum * TF1 * Canal + * M6 * NRJ12 |
|
| Ligne 90: | Ligne 121: |
---- CatégoriePagePublique |
VLC Media Player est un lecteur multimédia pouvant lire de multiples formats vidéos. Il permet également de lire des flux réseau dont la télévision par le réseau. Il est disponible sous Linux, Windows et Mac OS X.
Regarder la télé avec VLC
Le client marche sous Windows, Mac OS X et Linux (et d'autres). Voici comment faire :
télécharger VLC et l'installer (il est aussi disponible dans la plupart des distributions Linux)
- le lancer
Activer le SAP
Le SAP est un service qui permet à VLC de récupérer la liste des chaines actuellement diffusée (cette liste est réactualisée toutes les minutes, VLC peut ne pas voir cette mise à jour, il suffit alors de le relancer si une chaine a disparu et ne veux pas réapparaître)
VLC antérieur à 0.8.2
Choisir Paramètres puis Ajouter une interface et enfin SAP dans le menu (à la place on peut préférer lancer vlc avec l'option qui va bien : vlc --extraintf sap)
VLC 0.8.2 ou plus
- pour VLC 0.8.2 ou plus, il faut aller dans les préférences et activer les annonces SAP :
VLC 2.0.0 ou plus
- pour VLC 2.0, la case à cocher pour activer la recherche des annonces SAP semble avoir disparue, il faut ajouter le module dans le champ accessible dans le même menu que précédement :
Ne pas oublier de cliquer sur enregistrer (il n'enregistre pas par défaut)
Enfin regarder la TV
afficher la playlist (Vue -> Liste de lecture)
- Avec VLC 0.8.2 et superieur, la vue est légèrement différente (les chaînes sont classées dans un arbre)
- choisir la vidéo à regarder en double-cliquant dessus
- la vidéo se lance alors toute seule
D'autres informations ...
Méthode sans le SAP
Si jamais la liste de lecture SAP vous pose problème, il vous reste la solution consistant à donner l'adresse IP du flux à VLC, à la manière des logiciels qui ne supportent pas le SAP.
Comme préconisé dans TvReseau/AvoirLaTv/PasAvecVlc, il faut tout d'abord se munir de l'adresse IP de la chaîne de télévision ou station de radio sur http://television.crans.org.
dans le menu Fichier, choisir Ouvrir un flux réseau, la fenêtre suivante apparaît:
entrer l'adresse IP dans le premier champ, avec le prefixe udp://@
cochez UDP/RTP, port 1234
- puis "Ok"
Si tout va bien, le flux est en lecture.
Sous linux, vous pouvez également vous contenter de la commande suivante, dans laquelle vous aurez pris soin de remplacer l'adresse IP par celle qui vous intéresse.
vlc udp://@239.201.202.200:1234
ou
vlc udp://@france2.tv.crans.org:1234
Pour enregistrer une émission avec VLC
En mode graphique
- Allez dans "Fichier" puis "Ouvrir un flux réseau"
- Cochez "Multidiff .UDP/RTP"
Dans "Adresse" mettez l'adresse IP correspondant a la chaine que l'on veut enregistrer (pour connaître cette adresse, se reporter à http://tv.crans.org/)
- Cochez la case "Flux de sortie"
- Cliquez sur "Paramètres"
- Cochez "Jouer en local" (si vous voulez regarder l'émission en même temps) et "Fichier".
- Indiquez le nom du fichier par exemple C:\video\stream.ogg (si on veut encoder en .ogg)
- Dans "méthode d'encapsulation" cochez "ogg" (par exemple), ensuite il faut choisir les options d'encodage en cochant les cases "codec video" et "codec audio".
- Vous pouvez aussi choisir comme méthode d'encapsulation MPEG 1, et laisser vides les options de transcodage, afin de ne pas demander trop de ressources pendant l'enregistrement (le flux est enregistré tel quel). Le fichier obtenu sera un peu lourd (en moyenne 1,5 Go/heure), mais peut être réencodé par la suite avec Virtual Dub Mod par exemple.
- "ok" puis "ok" et c'est parti, en avant Ferdinand (comme dirait ma grand-mère) !!!
En console
Pour enregistrer un flux multicasté, on peut utiliser la commande :
{{{vlc udp://@239.255.12.43:1234 --sout-all --sout "#std{access=file,url=monemission.ps}" }}}
où :
udp://@239.255.12.43:1234 est le flux à enregistrer
--sout-all pour enregistrer la vidéo et le son
--sout spécifier la sortie
On peut aussi utiliser : {{{vlc udp://@france2.tv.crans.org:1234 --sout-all --sout "#std{access=file,url=monemission.ps}" }}}
Pour programmer à l'avance l'enregistrement d'une émission avec VLC
Sous Windows, il suffit d'aller chercher l'utilitaire Freecorp FuryCransTV et de programmer les tâches d'enregistrement en toute simplicité ! La vidéo obtenue pourra être réencodée avec Mplayer en utilisant par exemple la ligne de commande (codec vidéo xvid, son mp3) : mencoder -ovc xvid -xvidencopts bitrate=900 -vf lavcdeint "C:\TrucAEncoder.mpeg" -oac mp3lame -o Truc.avi
Les sous-titres
Pour la majorité des chaînes de la TNT et certaines chaînes du satellite, vous pouvez avoir accès à des sous-titres. Pour les obtenir, il suffit de faire un clic droit sur la vidéo et de choisir la piste de sous-titres.
Les différentes pistes audio
Sur certaines chaînes, plusieurs langues sont disponibles (ex : ARTE, Euronews, EBS ...). Sur d'autres un flux en AC3 (son de meilleure qualité) est disponible (ex : NRJ12, M6 ...).
Pour changer de langue ou de type de son, faites un clic droit sur la vidéo et choisissez le canal audio que vous voulez.
Liste des chaines francaises avec du son en AC3 (son dolby digital 5.1) :
- HD forum
- TF1
- Canal +
- M6
- NRJ12
En cas de problèmes
- Si la liste des chaînes n'apparaît pas, vérifiez que vous avez bien activé le SAP. Il s'agit d'un mécanisme qui permet d'obtenir les chaînes.
Si cela ne marche pas, voyez la page ../EnCasDeProblèmes.