|
Taille: 1594
Commentaire: exemple
|
← Version 12 à la date du 2015-06-02 17:12:12 ⇥
Taille: 3630
Commentaire: BrokenLink
|
| Texte supprimé. | Texte ajouté. |
| Ligne 2: | Ligne 2: |
| <<TableOfContents>> | |
| Ligne 5: | Ligne 5: |
| Voir wiki:LaTex | Voir LaTex = Créer un tableau long = Des tableaux "longs" sont souvent nécessaires pour mettre en forme des résultas. On peut par exemple utiliser le paquet ''longtable'' : {{{ \usepackage{longtable} }}} Il a l'intéressante possibilité de pouvoir rappeler le nom des colonnes au début de chaque page, ou de rajouter une ligne (ou des lignes) à la fin de chaque page, ou à la fin du tableau. Pour cela la méthode est simple : après avoir déclaré le tableau avec l'argument '''longtable''' (à la place de '''tabular'''), un rajoute ce qui suit suivant nos désirs : (Il se peut qu'il y ait des \hline en trop ;)) == Déclaration de la première ligne du tableau == {{{ \hline Colonne 1 & Colonne 2 & Colonne 3 \endfirsthead \hline }}} |
| Ligne 8: | Ligne 23: |
| = Manipulation des tableaux = | == Déclaration de la première ligne de chaque page == {{{ \hline Colonne 1 & Colonne 2 & Colonne 3 \endhead \hline }}} |
| Ligne 10: | Ligne 30: |
| == Joindre - Fusionner les colonnes d'un tableau == | == Déclaration de la dernière ligne du tableau == {{{ \hline Colonne 1 & Colonne 2 & Colonne 3 \endlastfoot \hline }}} == Déclaration de la dernière ligne de chaque page == {{{ \hline Colonne 1 & Colonne 2 & Colonne 3 \endfoot \hline }}} = Manipulation des tableaux = == Fusion des lignes et des colonnes == === Joindre - Fusionner les colonnes d'un tableau === |
| Ligne 16: | Ligne 55: |
| == Joindre - Fusionner les lignes d'un tableau == | === Joindre - Fusionner les lignes d'un tableau === |
| Ligne 26: | Ligne 65: |
Si on utilise on veut fusionner 3 lignes, on n'utilise multirow que sur la première. Sur les suivantes, on les considère comme des lignes normales, mais on les laisse vide. === Faire un trait horizontal limité === Ceci s'avère très utile lorsque l'on fusionne des colonnes : on ne veut pas qu'une ligne horizontale traverse le tableau. Pour cela, on utilse la macro '\cline' au lieu de '\hline'. Son utilisation est très simple: {{{ \cline{n°colonne_début - n°colonne_fin} }}} |
|
| Ligne 48: | Ligne 96: |
| attachment:multirow.png | {{attachment:multirow.png}} = Trucs et astuces = == Ajouter une légende au tableau == Il faut se situer dans l'environnement flottant {{{table}}}, et on procède de la manière suivante : {{{ \begin{table}[!ht] \begin{tabular}{|c|c|c|} Le Tableau \end{tabular} \caption{Titre du tableau} \end{table} }}} ---- CatégoriePagePublique |
Comme on l'a vu assez rapidement, LaTeX est capable de faire des tableaux dont la complexité de réalisation dépassent ceux de d'autres logiciels de traitement de texte.
Créer un tableau simple
Voir LaTex
Créer un tableau long
Des tableaux "longs" sont souvent nécessaires pour mettre en forme des résultas. On peut par exemple utiliser le paquet longtable :
\usepackage{longtable}Il a l'intéressante possibilité de pouvoir rappeler le nom des colonnes au début de chaque page, ou de rajouter une ligne (ou des lignes) à la fin de chaque page, ou à la fin du tableau. Pour cela la méthode est simple : après avoir déclaré le tableau avec l'argument longtable (à la place de tabular), un rajoute ce qui suit suivant nos désirs : (Il se peut qu'il y ait des \hline en trop ;))
Déclaration de la première ligne du tableau
\hline Colonne 1 & Colonne 2 & Colonne 3 \endfirsthead \hline
Déclaration de la première ligne de chaque page
\hline Colonne 1 & Colonne 2 & Colonne 3 \endhead \hline
Déclaration de la dernière ligne du tableau
\hline Colonne 1 & Colonne 2 & Colonne 3 \endlastfoot \hline
Déclaration de la dernière ligne de chaque page
\hline Colonne 1 & Colonne 2 & Colonne 3 \endfoot \hline
Manipulation des tableaux
Fusion des lignes et des colonnes
Joindre - Fusionner les colonnes d'un tableau
\multicolumn{Nombre de colonnes à fusionner}{position du texte}{texte}Le texte peut être centré (c) aligné a gauche (l) ou à droite (r).
Joindre - Fusionner les lignes d'un tableau
Il faut tout d'abord ajouter l'en-tête suivante au document :
\usepackage{multirow}Puis ensuite, dans un tableau, on utilise la macro du même nom :
\multirow{nombre de lignes}{Position du texte}{texte}La position du texte peut être en cm. On peut aussi mettre *, ce qui signifie que l'on laisse à LaTeX calculer la dimension qu'il considere optimale.
Si on utilise on veut fusionner 3 lignes, on n'utilise multirow que sur la première. Sur les suivantes, on les considère comme des lignes normales, mais on les laisse vide.
Faire un trait horizontal limité
Ceci s'avère très utile lorsque l'on fusionne des colonnes : on ne veut pas qu'une ligne horizontale traverse le tableau. Pour cela, on utilse la macro '\cline' au lieu de '\hline'. Son utilisation est très simple:
\cline{n°colonne_début - n°colonne_fin}
Exemple
Voila le code source :
\begin{center}
\begin{tabular}{|c|c|c|c|}
\hline
Qualification & Critère & Niveau & Limite \\
\hline \hline
\multirow{4}*{Angle balayé} & \multirow{2}*{Angle 1ère-2nde} &25°& Maxi \\
\cline{3-4}
& &15°& Mini \\
\cline{2-4}
& \multirow{2}*{Angle 1ère-5ème} &35°& Maxi \\
\cline{3-4}
& &25°& Mini \\
\hline
\end{tabular}
\end{center}Et le résultat, en image :
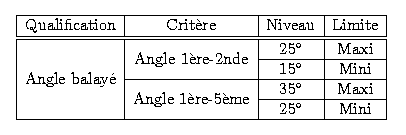
Trucs et astuces
Ajouter une légende au tableau
Il faut se situer dans l'environnement flottant table, et on procède de la manière suivante :
\begin{table}[!ht]
\begin{tabular}{|c|c|c|}
Le Tableau
\end{tabular}
\caption{Titre du tableau}
\end{table}